- Details
- Kategorie: Betriebssysteme
- Zugriffe: 3559

- Webcode: wc2311071419
 So kannst Du Windows 11 Home oder Professional, ohne ein Microsoft-Online-Konto installiert, einrichten und nutzen.
So kannst Du Windows 11 Home oder Professional, ohne ein Microsoft-Online-Konto installiert, einrichten und nutzen.
Mit Windows 11 ist es erstmals erforderlich während der Installation eine Verbindung ins Internet aufzubauen und ein Online-Konto anzulegen bzw. ein bestehendes zu nutzen.
Videoanleitung bei YouTube
Durch einen kleinen Trick kannst Du diese Zwangsregistrierung allerdings umgehen.
Der Umstieg auf Windows 10 war schon für viele langjährige Windows-Benutzer unangenehm, sodass die Umstellung oftmals sehr lange hinausgeschoben wurde.
Mit Windows 11 wurde die Entscheidung, ein Upgrade von Windows 10 auf Windows 11 durchzuführen, nicht leichter.
Ein komplett neues Design, veränderte Menüs und schließlich die lästige Einrichtung. Zudem kommt, dass die Installation bzw. Einrichtung ohne einem Internetzugang und einem Microsoft-Online-Konto nicht mehr vorgesehen ist.
So installierst bzw. richtest Du Windows 11 ohne Microsoft Konto und ohne Internetzugang ein.
Schritt 1:
Entferne, sofern nicht bereits geschehen, Dein Netzwerkkabel aus Deinem Computer oder Notebook.
Schritt 2:
Nun folgst Du zunächst der Installationsroutine und wählst Dein Land, die dazugehörige Sprache und das Tastatur-Layout aus.
Schritt 3:
Wenn Du in dem Bereich angekommen bist, indem Du Dein WLAN auswählen kannst, um eine Internetverbindung aufzubauen, öffnest Du mit der Tastenkombination „Shift+F10“ die Eingabeaufforderung. Bei manchen Notebooks musst Du vorweg die „fn“-Taste gedrückt halten.
Schritt 4:
In der Eingabeaufforderung erscheint „C:\windows\system32\“ und direkt dahinter ergänzt Du die Zeile mit „OOBE\BYPASSNRO“, sodass Du folgenden Eintrag in der Eingabeaufforderung stehen hast.
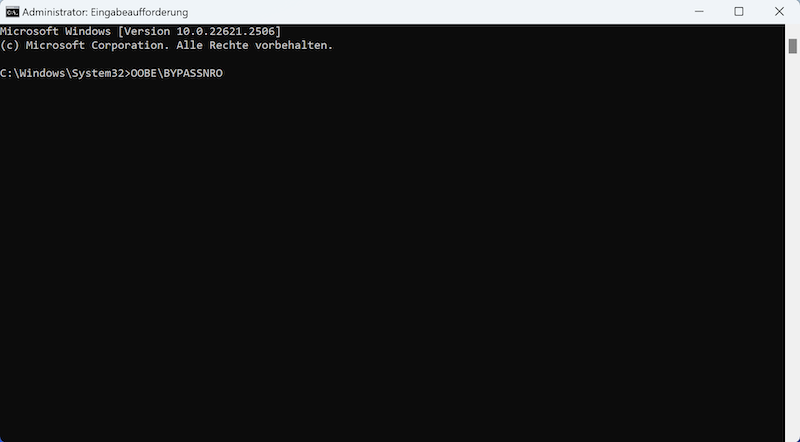
Nun bestätigst Du die Eingabe mit Enter.
Schritt 5:
Dein Computer bzw. Notebook startet neu und Du musst die Installationsroutine, mit der Auswahl Deines Landes, der Sprache und der Tastatur, noch einmal durchgehen.
Schritt 6:
Wenn Du wieder bei der Auswahl Deiner Internetverbindung (WLAN) angekommen bist, wählst Du unten „Ich habe kein Internet“.
Schritt 7:
Nun musst Du noch einmal bestätigen, dass Du „Mit eingeschränkter Einrichtung“ fortfahren möchtest.
Schritt 8:
Der Einrichtung von Windows 11 mit einem lokalen Benutzer-Konto steht nichts mehr in Weg.
Schritt 9:
Nachdem die Installation bzw. Einrichtung abgeschlossen ist, kannst Du das Netzwerkkabel wieder verbinden oder das WLAN einrichten und alle Windows-Updates installieren.
Viel Spaß mit Windows 11.

