- Details
- Kategorie: Anwendungen
- Zugriffe: 927

- Webcode: wc1608181321
Anleitung zum Einrichten Ihrer E-Mailadresse in der Windows 8 Mail App.
Diese Anleitung steht Ihnen auch im rechten Bereich zum Download zur Verfügung.
Schritt 1:
Starten Sie die Mail-App von Windows 8. Bewegen Sie die Maus in die rechte obere oder untere Ecke der Mail-App, um die Einstellungen zu öffnen.
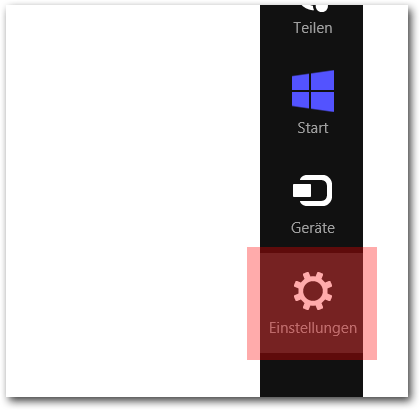
Schritt 2:
Wählen Sie die Option "Konten".
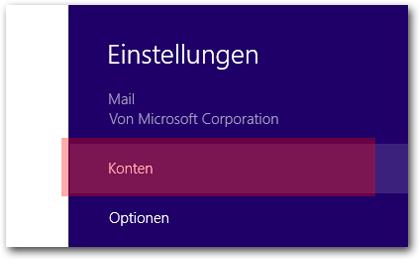
Schritt 3:
Klicken Sie auf Konto hinzufügen.

Schritt 4:
Klicken Sie auf die Schaltfläche Anderes Konto.
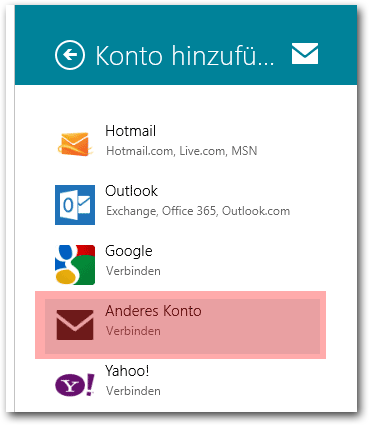
Schritt 5:
Wählen Sie zwischen den beiden Servertypen POP3 und IMAP aus und klicken Sie auf Verbinden.
Sollten Sie IMAP wählen, stellen Sie bitte sicher, dass Ihr Tarif dieses auch unterstützt.
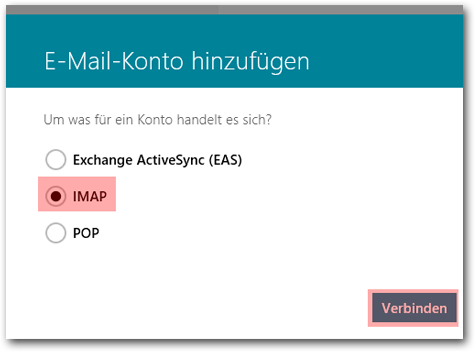
Schritt 6:
Tragen Sie anschließend Ihre E-Mail-Adresse sowie das dazugehörige Kennwort ein. Das Kennwort finden Sie im KAS unter E-Mail -> E-Mail-Postfach.
Klicken Sie auf „Mehr Details anzeigen“.

Schritt 7:
Tragen Sie nun unter Benutzername den Benutzernamen der E-Mail-Adresse ein. Diesen finden Sie ebenfalls im KAS unter E-Mail -> E-Mail-Postfach.
Unter Posteingangsserver (IMAP) und Postausgangsserver (SMTP) verwenden Sie ihr-kas-login.kasserver.com.
Deaktivieren Sie die Option Ausgangsserver erfordert SSL.
Wichtig!
Bitte ersetzen Sie <KAS-Login> durch den Loginnamen Ihres KAS (Kundenadministrationssystem) z.B. w00....


